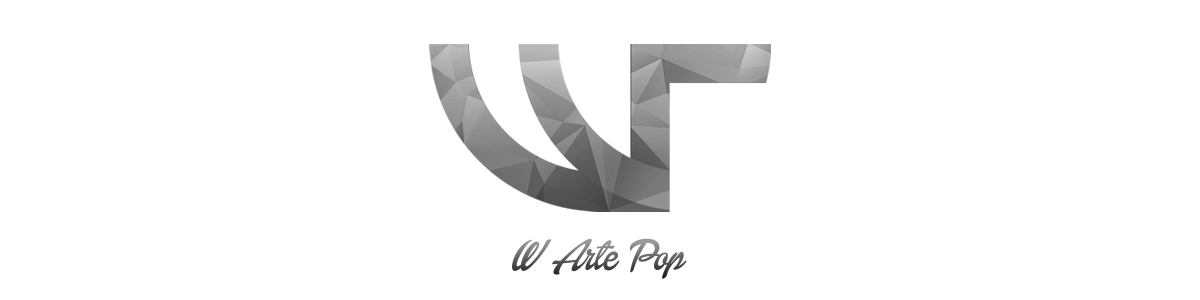Tipo de efeito: Efeito de Texto
Nível de Dificuldade: 06
Programa utilizado: Photoshop Corel Photo Paint 11
Bem, vou ensinar a vocês um efeito bem interessante, o efeito de texto "Fame". Este efeito geralmente é visto em cartazes de shows, camarotes de personalidades famosas, etc...
Primeiro de tudo, abra o Photoshop e pinte um fundo preto. Escreva alguma coisa para fazer o efeito. Use uma fonte com letras grossas, pinte as letras com um tom de cinza, como o exemplo:
Agora vá em:
Efeitos> Textura> Plástico
Ajuste mais ou menos como no exemplo abaixo:
Aperte Ctrl+M para criar uma máscara de objetos (que no caso, é o texto que você escreveu)
E vá em:
Efeitos> Efeitos 3D> Efeito de chanfradura;
Ajuste mais ou menos como no exemplo abaixo:
Depois de ter dado OK, aperte Ctrl+D para criar uma cópia do texto. Aperte Ctrl+M novamente para criar uma máscara de objetos na cópia do texto, e vá em:
Máscara> Contorno de Máscara> Expandir;
Ajuste mais ou menos como no exemplo abaixo:
Agora pegue o pincel e, ainda com a máscara, pinte sobre a cópia do texto que você fez até cobrir todo o espaço. Veja abaixo, pra ficar mais fácil:
Agora, clique Ctrl+R para limpar a máscara, e vá em:
Efeitos> Desfocagem> Desfocagem Gaussiana;
Ajuste mais ou menos como no exemplo abaixo:
Pegue a cópia do texto, depois de ter feito o efeito de desfocagem, e jogue embaixo do texto original, de modo que fique deste jeito:
Agora pegue a ferramente Eclipse e faça uma pequena bolinha:
Faça nesta bolinha, o seguinte:
Efeitos> Textura> Plástico;
As configurações deste efeito é a mesma que você já utilizou anteriormente no texto...
Agora, com a bolinha já com o efeito de plástico, duplique ela, apertando Ctrl+D... Faça isso muitas vezes, de modo que todo o texto fique coberto com essas bolinhas... Veja no exemplo:
Depois de cobrir todo o texto com as bolinhas, selecione todas as bolinhas e também o texto e a cópia do texto, e vá em "Combinar Objetos" para que eles fiquem como uma coisa só...
Agora, vá em:
Efeitos> Câmera> Brilho na Lente;
Ajuste como no exemplo abaixo... O tipo de brilho que usei foi o "Nort Star 8 pts"
Clique , dentro da janela que abriu, no botãozinho onde tem o cursor do mouse com um "+" em cima, para que você possa escolher aonde vai colocar o brilho. Coloque o brilho em cima da bolinha, como no exemplo:
Faça isso em toooodas as bolinhas como no exemplo abaixo... Sim, é trabalhoso! Demora pra você ajustar as bolinhas encima do texto certinho e demora muito mais pra você colocar o brilho em cima de todas elas... Mais fica beem legal!
Veja como ficou o meu:
E outro que fiz:
Até +! õ/